Some of the links on this page are affiliate links. When you make a purchase through an affiliate link, I earn a commission at no cost to you. See my entire disclosure policy for all the boring details.
In this beginner’s guide, you will learn how to start using Google Photos, how to sync Google photos across your mobile app & computer, and the best habits for managing pictures with Google Photos.
If you’re anything like me, you snap a zillion phone pictures a month and occasionally wonder… hmm… what if my kid drops my phone in the toilet? Will I still be able to access my pictures?
Then, you start getting the dreaded YOU ARE ALMOST OUT OF STORAGE notifications. NOOO!!!
For years, I had been very diligent about manually uploading my photos to my computer, deleting them off my phone, and backing them up to a hard drive. But that took a lot of time. I’ve finally switched to Google Photos.
And it is the bomb.
A Few Pros of Using Google Photos to Organize Digital Photos
1. A Lot of Free Space
Google Photos lets you store 15 GB of pictures for free. (That’s a lot!) If you need more space, 100 GB is only $1.99/ month. That’s pretty darn cheap.
2. Easy to Organize it All & Search
Once I show you how to use Google Photos, your pictures will be as close to set-it-and-forget-it as possible.
All your pictures will be in one place and easily accessible on your phone, tablet, or computer at any time. You’ll be able to search by name, location, object in the photo, or by faces. (Seriously. That’s a thing.)
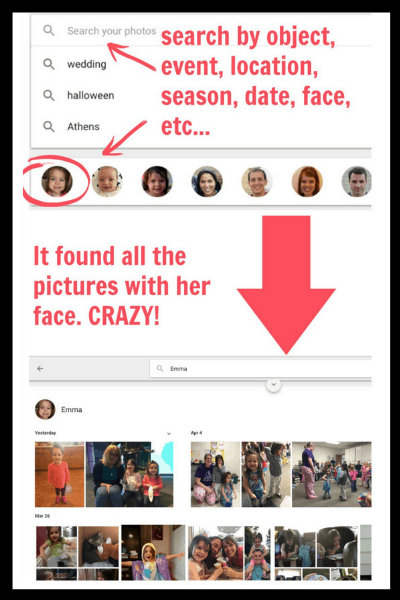
3. Get Printed Photos or Digital Albums Easily
Creating albums from events or of particular people is very simple. You can click a few buttons and Google Photos will make you a digital photo album of your kiddo that you can get printed for $15. AMAZING!! You can create your own organized albums and download pictures easily too.
4. Google Photos Backup is Simple
You can set your google photos to backup and sync automatically. Steps 4 and 5 in this tutorial will explain what to select to make sure your pictures get backed up.
This Google Photos tutorial is going to walk you step by step through EVERY SINGLE THING you need to know. It should take you about 10-20 minutes start to finish.
Ready?! Let’s Go!
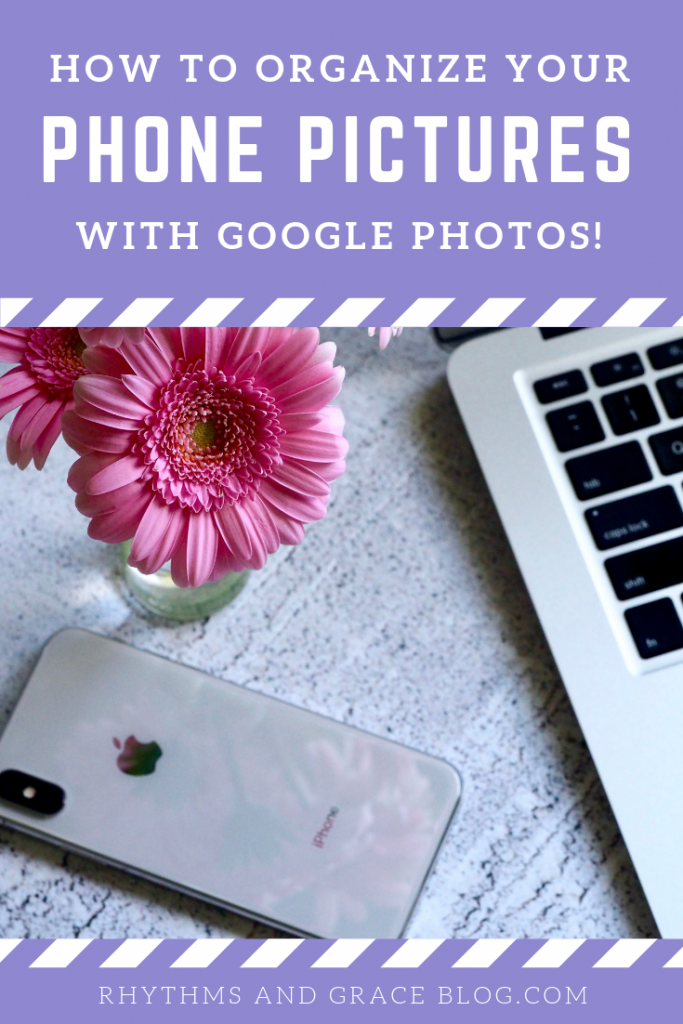
Step 1. Sign in or Create a Google Account
Go to google.com. If you have gmail, use that email address to sign in. If you don’t have a gmail account, create one in about 5 seconds. You can use it for everything google or just for photos.
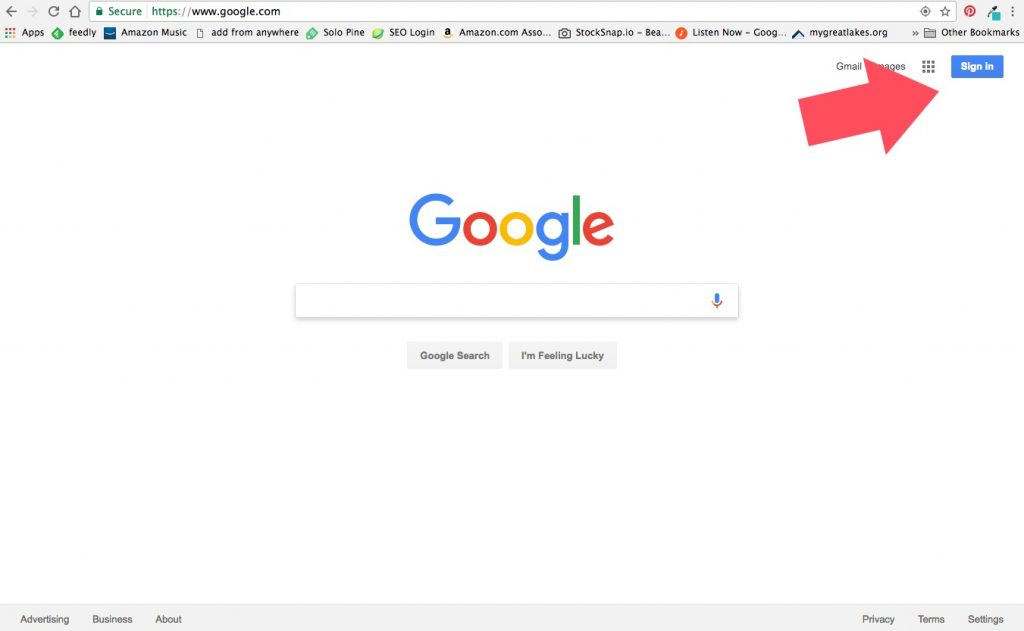
Once you have an account, go to photos.google.com, you should see this:
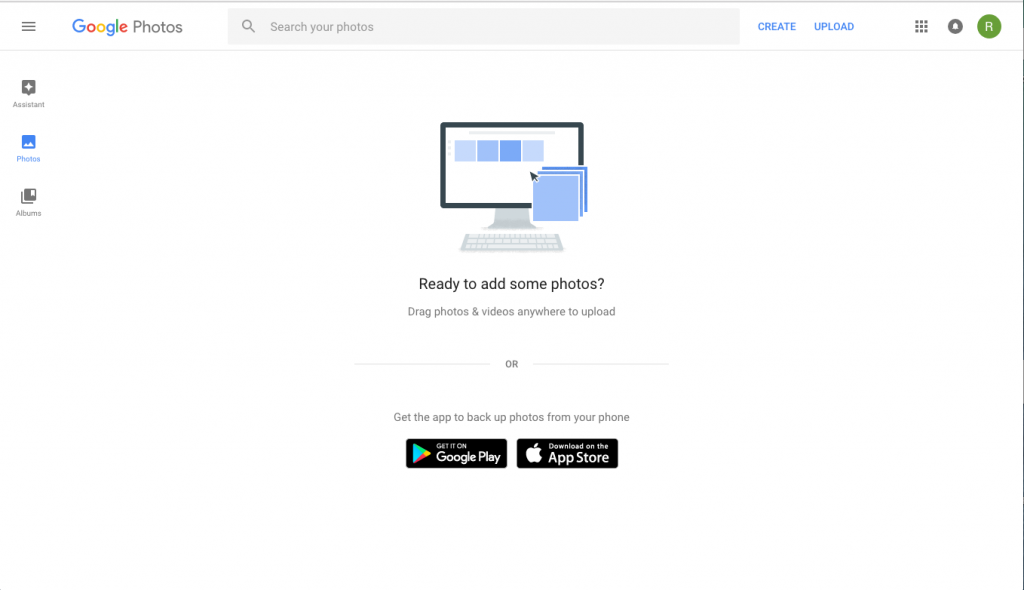
Step 2. Get the Google Photos App & Sync Everything on Your Phone
See those black app store buttons towards the bottom of the above picture? If you take pictures on your phone, download the Google Photos app. Login to the app from your phone with the same account you did on your computer.
Follow the prompts to sync Google Photos with your phone picture library. This will do 2 things:
- Make sure all your current phone pictures go to Google Photos.
- Make all future pictures you take go into Google Photos automatically.
Step 3. Let Google Photos Find All the Pictures on Your Computer
If you don’t use your computer for picture storage at all, skip this step.
If there are pictures stored on your actual computer (not a website) that you want to consolidate into Google Photos so that all your pictures from your phone & computer are in one spot, make sure you complete this step.
Follow computer prompts for Google Photos to automatically find all the images on your entire computer and upload them to your Google Photos Account.
If you have a lot of pictures on your computer, it might take a while, but do it now anyway. You can still complete the rest of the tutorial on your phone while your computer is running the search.
When you want to finally get your old pictures organized or finish that baby book you’ve been meaning to get around to for the last 5 years, then all your pictures will be in one spot- Google Photos! Yay!
By the way, this is the 8 step method I use for organizing photos & thousands of people over the last 5 years have used it as well! If you want to know how to organize 30 years of photos (or even just 3), the method I share in that post has been proven to work by tons of people.
No photo organizer is perfect, but this is the simplest, most user-friendly, best way to organize photos online that I know of.
4. Make sure you have the right settings
In order to get the most out of using Google Photos, you need to make sure your settings are correct on both your phone and your computer.
4a. PHONE INSTRUCTIONS
Open the Google Photos app, click the 3-line menu icon in the upper left, select settings, and check the following:
- Back up & sync: backing up to yourgoogleaccount@gmail.com
- Face Grouping ON
- Google Drive ON (this will pull any photos from your google drive)
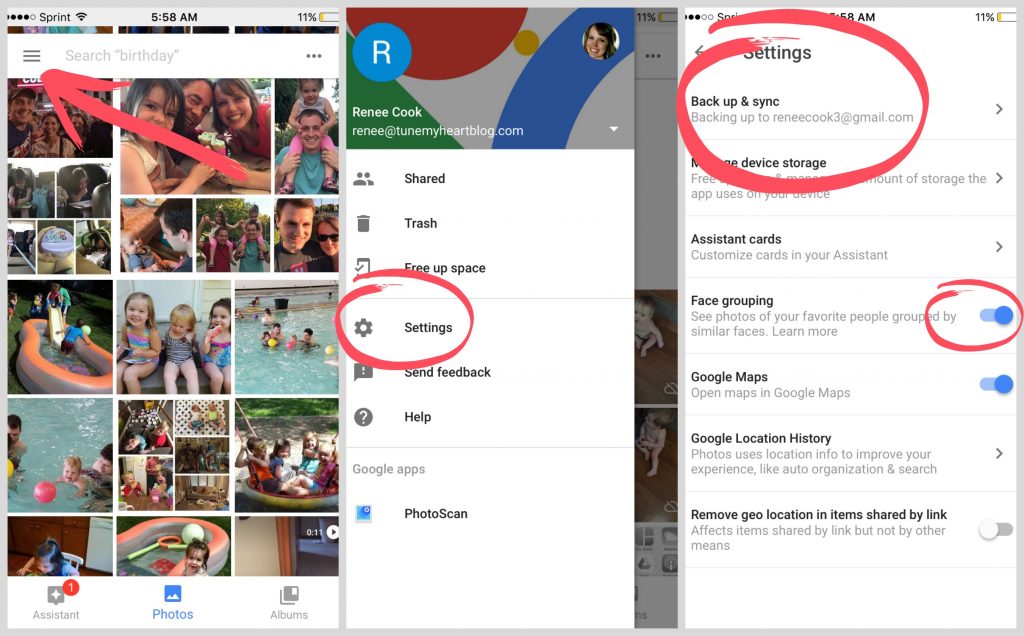
4b. COMPUTER INSTRUCTIONS
If you don’t own a computer, skip this step. If you own a computer, go to photos.google.com, click the 3-line menu icon, click settings, and make sure this one thing is right:
- Choose High quality.
Unless you are a professional photographer, you do not need to not choose original. Here’s why. I did a bunch of research on this! When you choose “high quality,” Google will compress your photos & store them for free.
BUT, you won’t be able to tell the difference in the print quality of the compressed files unless you blow them up to the size of a bed sheet.
I haven’t tried printing them the size of a bed sheet, but I have used compressed files from Google Photos in 12 x 12 photo albums and 11 x 14 frames, and had no problem with the quality.
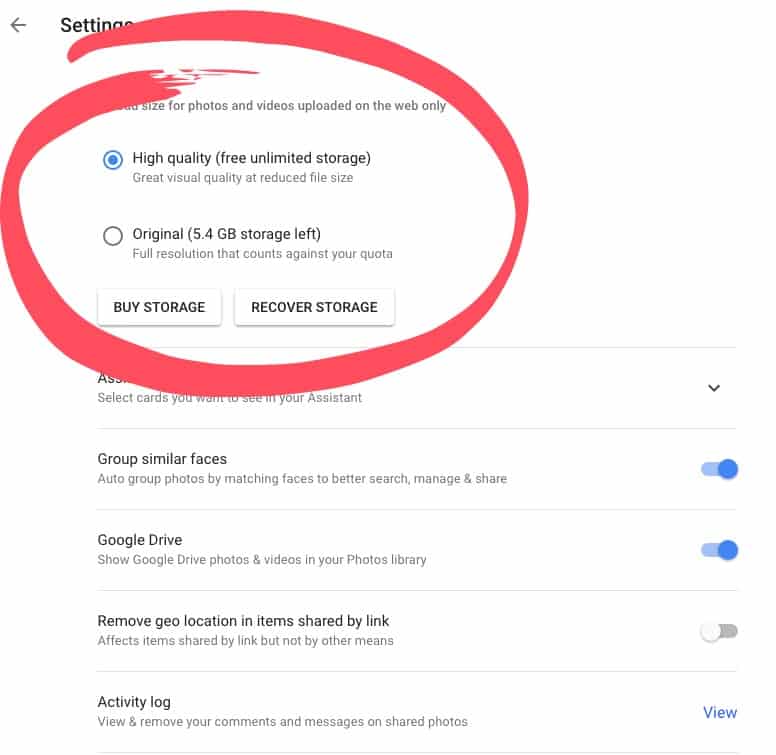
Step 5. Delete pictures from your phone confidently and get your storage back!
When my phone or computer tell me I’m almost out of storage, I feel all…
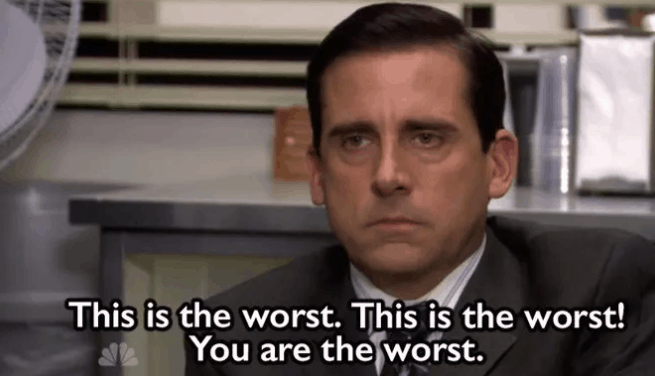
If you are getting those “out of storage space” messages a lot, this cloud thing is gonna rock your world!
5a. CLOUD & STORAGE OPTIONS EXPLAINED!
Storing your digital files in the cloud is like having a giant storage unit for all your digital crap that you can access by going online.
Instead of driving to your storage facility, driving to your unit, and opening it with a key, you just go online (photos.google.com) and access them with an account login.
The internet finds all your files stored in the cloud (in this case pictures in google photos) and delivers them to you in fractions of seconds. The internet is mind blowing.
The out-of-storage messages appear when you run out of storage space on your actual phone/ device. When you take pictures with your phone camera, your phone stores them on its internal storage. The phone has a limited amount of space on it- 16 GB, 32 GB, 64 GB, 128 GB. You pay more for a phone with more storage.
When you use the Google Photos app on your phone to manage your pictures, AND let it auto sync and backup to the cloud, then you do not need those pictures to also be taking up space on your phone’s internal storage. (Because the Google Photos App stores them in the cloud on the internet, rather than on your actual phone.)
This means you can delete them all from your phone’s regular photo library/ app, but still see them on your phone in Google Photos App. When you look at the pictures in Google Photos they are not actually being stored on your phone! The app is accessing them from internet storage in the cloud.
Make sense?!
If you follow the steps below, you will backup all your photos AND free up space on your phone. Win win!
5b. FIRST, MAKE SURE YOUR GOOGLE PHOTOS PHONE APP IS BACKING UP AND SYNCING WITH YOUR GOOGLE ACCOUNT.
Here’s how to make sure you only delete photos that have already been backed up.
If you’ve been following my directions for the whole post, these settings should already be taken care of. But, it never hurts to double & triple check.
In the Google Photos phone app:
- Click the 3 line menu button, and go to settings.
- The top line is “back up & sync.” Double check that your phone is backing up to your google photos account. If it doesn’t say your email address here, click the arrow and turn on Backup & sync.
5c. THEN DELETE ONLY PICTURES THAT HAVE ALREADY BEEN BACKED UP
Again, in the Google Photos phone app…
- Click the 3 line menu button.
- Click “free up space.”
- It will ask you if you want to “REMOVE X NUMBER OF ITEMS?” Click remove. It only finds images that have already been backed up to Google Photos. You’ll be able to access them on your computer and your Google Photos app whenever you want. So, don’t worry about deleting them from your phone library. It will not delete pictures that are not already backed up.
- If any of your pictures are also in an album on your phone (like favorites), it will ask you again if it’s okay to delete them from the album. Click delete. Remember, it doesn’t matter if you delete them from your phone albums, because they’re all in Google Photos now. And that’s where you’re going to manage your phone pics now. (See number 6 below.)
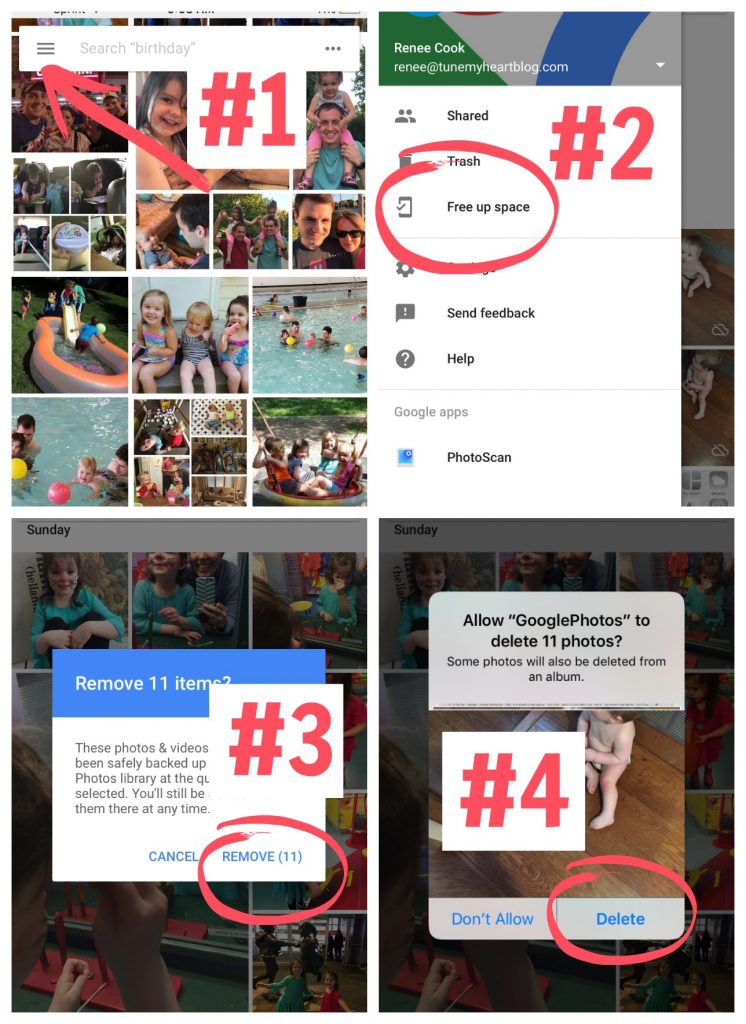
5. You’ll now see a prompt that instructs you to finish delete your photos from your phone’s library. If you have a non iPhone, find where all your images are actually stored. You can probably access the “storage” somewhere in settings. Or in your gallery app.
In the Google Photos app, you will be able to see once all the photos from your phone have been backed up to the Google Photos cloud. If you need to triple check, get on a computer or a different device and login to your Google Photos account. If all your phone pictures are there, then they’re backed up!
Then, delete the pictures from your actual phone to free up space!
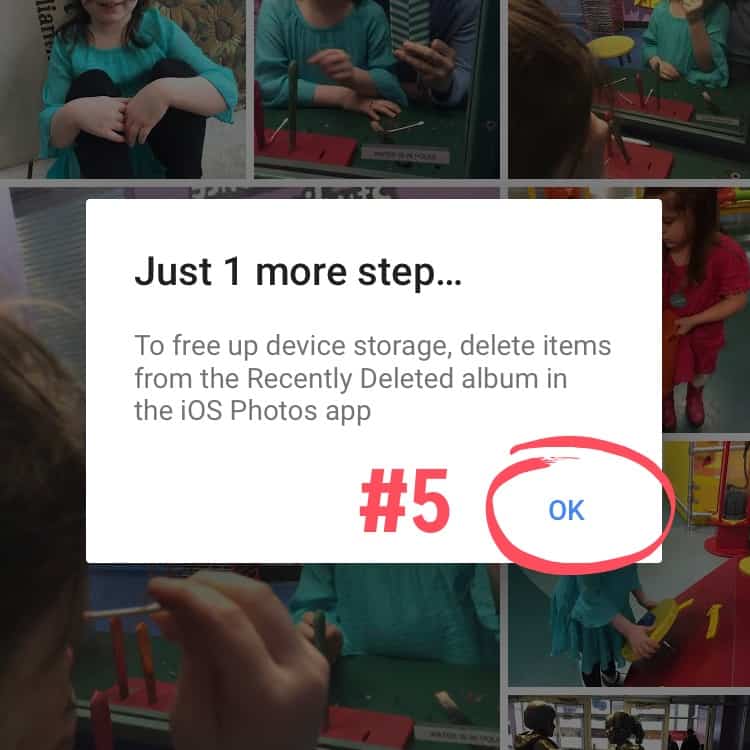
If you have an iPhone, do the following to complete the process:
- Open your regular iPhone Photos App.
- Click Albums at the bottom.
- Find the Album titled “Recently Deleted” and open it.
- Click “Select” at the top right corner.
- Click “Delete all” at the bottom left corner.
- Confirm by clicking “Delete ### Items.” Don’t stress! Remember, all these picture are in your Google Photos App AND in your Google Photos account online. If you’re very nervous, sign into photos.google.com on the computer and you should see all your pictures there! Even the ones you’re about to delete from your phone. You’re just deleting them out of your phone library to clear out space on your device.
7. Stop using your phone’s default photos application.
This last step is really important and will save you tons of time and hassle.
You need to get in the habit of managing your photos on your phone from the Google Photos App now. Do not use your phone’s default picture application.
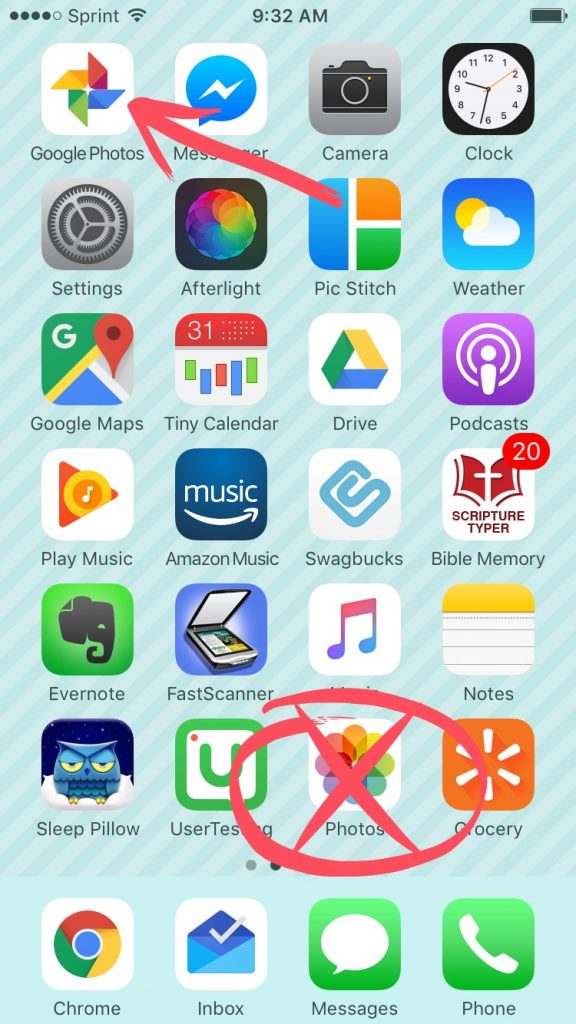
I have an iPhone, so I moved the Photos picture app off my home screen entirely. (If you have an Android, say goodbye to “Gallery” or whatever.)
Any time I want to edit, delete, or share photos FROM MY PHONE, I open the Google Photos App. No more Apple Photos app. This took some getting used to, but now, it’s second nature.
The reason this is awesome and will save you tons of time and hassle is that any edit you make or any pictures you delete in the Google Photos PHONE application will be automatically updated or deleted in your backed up computer version.
No more uploading your phone photos to your computer in order to manage them. You can now just login to your Google Photos account from any computer anywhere at any time and see all the pictures from any mobile device.
If I take a few pictures of my kids in a row, I try to go through them and delete all the crappy ones (from the Google Photos app) as soon as possible.
Then, those deleted pictures will automatically be updated across my Google Photos account in the cloud. I can access the ones I kept from my computer in my same Google Photos account or my Google Photos phone app.
I use Google Photos on my computer to organize my photos with monthly albums and make our annual Blurb books, or other photo gifts. I really love that I don’t have to hunt down pictures on multiple devices and upload them to my computer anymore.
What Else Do I Need to Know About Using Google Photos?
I’m so glad you asked! There are a few more tips and tricks to getting the most out of your Google Photos account. Here are just a few things you can use Google Photos for as of 2020:
1. Use Google Photos to Organize Albums
Google Photos automatically stores your pictures chronologically. I like to select my favorites each month and create a new album called August 2020 or whatever is relevant.
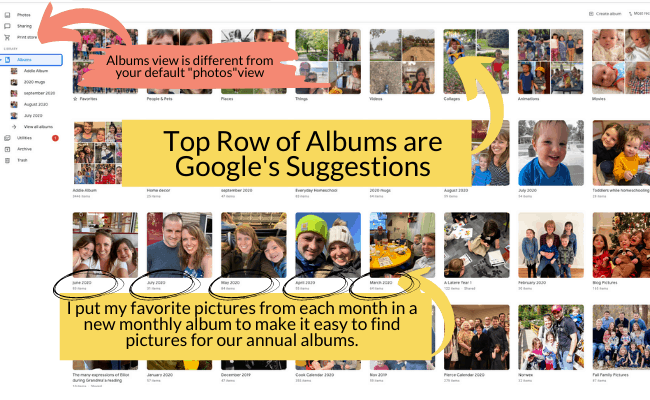
The Albums view is different than the Photos view, as you can see in the picture above.
Google Photos also gives you suggestions about albums to create from certain events or types of pictures. Those are on the top row in the picture above.
You could also choose to create your own special albums for events.
*Note: do not delete your pictures from the “photos” view once you add them to albums. The “photos” area is where they all live, so you can’t delete pictures that you want to save from the “photos” tab.
2. Shared Albums in Google Photos
You can share albums with other people in Google Photos. The people you share with can also contribute to the album – this is especially useful for large gatherings or special events with extended family. One person can create an album & add others to it, and everyone can share the pictures from their device.
3. How to Use Google Photos on Android vs. Apple
Google Photos is relatively similar across all operating systems. I’ve used it on both Windows & Mac computers, and both Android phones & iPhones. It’s easy to figure out how to download/ get photos from Google Photos, as well as how to add new pictures or organize your albums.
4. Utilities/ Digital Assistant Tools
The Utilities section of Google Photos can do a lot of fun things, thanks to machine learning algorithms. It can:
- Make a photo collage from a fun family day together
- Create a quick video of your kid’s first year of life
- Create side by side photos or videos of people or pets
- Put together a new album with all pictures of a particular person (and you can easily have this printed through them too!)
- Automatically add photos of a person to a new album on an ongoing basis
- Share directly to social media or various groups of people privately within Google Photos – they can comment too!
What’s the Catch to Google Photos?
This feels like a bit of a downer to end my post on, but it’s a commonly asked question as people are becoming more and more aware of the data privacy dilemma.
The catch for using a service like this at no cost to you is that your data is sold to advertisers.
It is what it is. Someone has to pay the smart people at Google who are teaching machines to improve facial recognition. (My husband works in machine learning for a tech company, so we totally get how this works!)
The people who pay are… advertisers. They pay big money to be able to target ads at consumers more effectively than ever before.
So, you have to make your own decision with that. Personally, I’m not as comfortable with my information being all over the internet as I used to be. Yet, I haven’t figured out an alternative to Google Photos I’m happy with, so I continue to use it despite the risk.
It’s an amazing software tool! I’d truthfully rather pay a monthly fee than have my data farmed by Google, but hey, it’s their business model. I get to decide whether or not to participate. For now, I’m in! I love the platform and I love how easy it is to store my pictures there.
If I ever change my mind, I’ll come back and update this tutorial.
CONCLUSION
I hope this tutorial was helpful, and that you’re feeling all techy, and relieved that your memories aren’t going to disappear. Now, share this Google Photos tutorial and convince others to make the switch!
p.s. if you want to get REALLY organized with your pictures, I have a super simple 9-step photo organizing system that I teach over in this post.
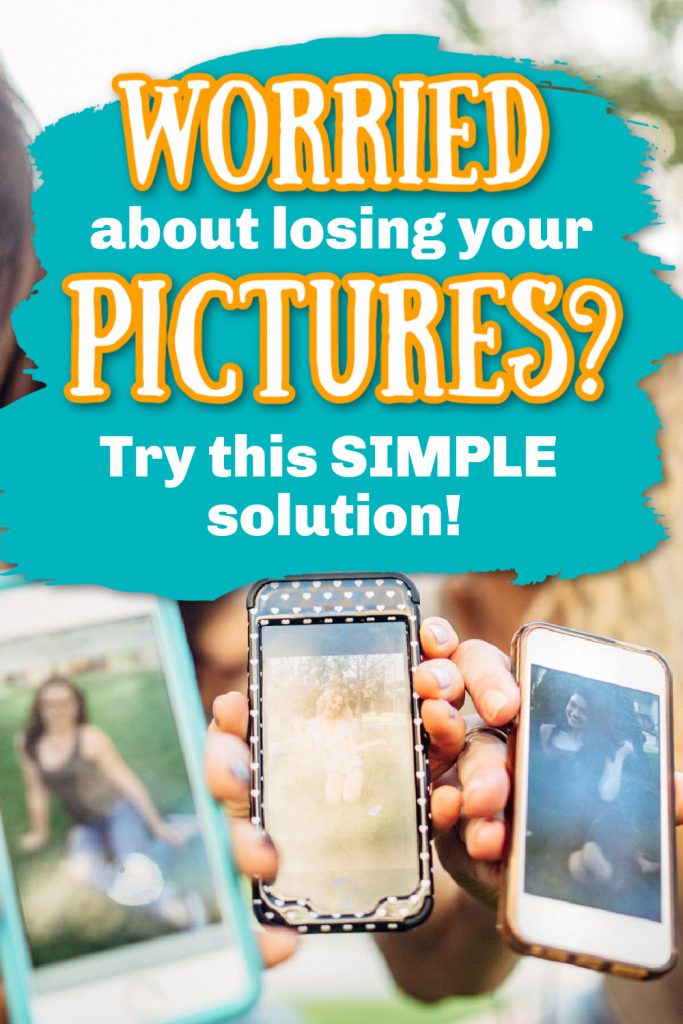
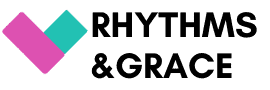
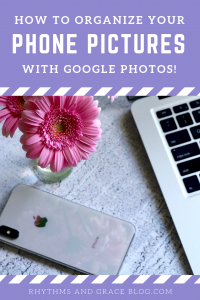
hmmm… you can have both your google accounts logged into each phone, but you’d still have to go back and forth between them to access. If it were me, I’d create a shared album and then add recent photos to the shared album from both phones every week or 2 🙂
Hi – My husband and I both take photos on our iPhones. Do you have suggestions on how I go about adding his to my Google Photos? I really want them all saved in one place because we both have kid pictures, etc. that I want to use for albums. Thanks!
I have had all these same thoughts!! Google did put a cap on the limit you can store for free, for example. I mainly organize digitally for the purpose of creating annual family albums because, like you said, that’ll never be obsolete. Thanks for reading!
Great articles. Sadly, over the past 50years all the photo media I have trusted have become obsolete. I have boxes of ektachrone slides, boxes of faded prints, hard drives packed with images and 2 cloud services. Cumbersome though they be, nothing beats an album on the coffee table. Remember, it costs google daily to store your data. Forever for free isn’t reality, one day the piper needs to be paid. I’m not sure what the long term answer is? Hard drives die suddenly. Currently the cloud is handy, but will it last?
yikes!! those are good points!! maybe a terabyte portable hard drive is best 🙂
Im hesitant using Google Photos. Theyve taken certain abilities you had away over time. I’ve always been taught to back up your work no matter if its on your computer or in the cloud. i used to back up my Google Photos files and it would list the name of that file for the download. Now it wont do that. It simply randomly assigns a string of numbers to the download. And I have a LOT of photos. Ive always taken pictures and have over 7 thousand random photos. And now suddenly Google Photos has taken away my ability to back up by downloading copies easily. Im now limited suddenly to downloading only 500 images at a time. So I keep my photos on my laptop and have google photos as a back up in the cloud. PLus in google photos its very hard to rearrange things so make sure its how you want it before uploading.
Hmmm that’s tricky!! I don’t know if it will automatically eliminate dupes… I think if you upload the same photo twice, there will just be two of them unfortunately. Automated image recognition is so good these days, you’d think a company would have that available maybe!? If it were me, I’d do most of my uploading to google photos manually, creating annual or monthly albums along the way… that way as you create the album for the MONTH, you can manually skip the duplicates, right? You could do events instead of months but I wouldn’t do BOTH months AND events because that’s how you end up with duplicates. It does save videos too! Sorry this is delayed, I got behind in responding to comments. Best of luck!
I have been saving my Photos since my first 1mb camera.
I have most organized by month since 2006, However, if I switch to Google Photo’s is there a way to eliminate dupes? I have used so many photos in special collections and different folders that I have a serious problem.
Not only that but if I have pictures in YearMonthDay folders which would it save, that picture or the one for YearJohnsGraduationcollection folder. I used Picasa to create folders for weddings, 5 children, and 8 grandchildren graduations. What would you do?
Also, can it save digitized home video?
Such great points! I totally agree. I didn’t realize you could easily connect snapseed and google photos! I’ll have to check that out. Thanks for sharing!
I’ve recently switched to Google Photos as part of a general streamlining of my photography, and like you I love it. A few months back I was using LightRoom on my MacBook and manually saving files. Now I’m taking pictures mostly on my Xperia phone, editing on the go with Snapseed and it’s all automatically saving to Google Photos. I have my MacBook synced too so I can also do a regular download of the best stuff and save to the HD, then that backs up to an external HD as part of my monthly TimeMachine back up.
The best parts, like you say, are the phone not getting full up (or overwhelmingly full) and editing (as in deleting) in Google Photos then using the “free up space on device” function every now and then to clear out my phone. I know that the Google Photos set is the definitive set of photos I can work from, and access from any device, rather than having to organise a set of photos on multiple devices (phone, iPad, MacBook).
I also like that Google Photos puts stuff in day, month etc. Which I’m now following with all my photos, rather than before being over detailed and naming folders by day, camera, lens, film etc used. Much simpler, just one folder for each month, whatever camera(s) made the images.
Should have done this a couple of years ago.
Thanks for the helpful post, the internet really does make photo storing and organising a breeze these days.
You can comment in Google Photos! In a shared album, there’s an actual comment section for each picture where multiple people can comment and interact. But, for pictures that aren’t shared, click the picture so that it gets big. Then click the little “i” in a circle (upper right hand corner), and you should be able to edit the “info” with whatever captions you want. Let me know if that works or not!
I am searching for a way to add captions to my photos. I was able to do that with Picasa but have not found a way to do it with Google Photos. I travel a lot (pleasure) and the captions help me remember fun little connections to what I was learning while on my trips. Just the place and the date is not really fulfilling. Do you know of a way? It also was a fun way to share my travels with others in a slide show after my trips.
Hmmm – for now, I’ve been just using the ‘auto touch’ in Google Photos and calling it a day. Primarily because it’s “good enough” for most of my everyday phone pics. I’ve been eyeing Ashley Ann’s Photography courses and in my next life season (aka: when I don’t have 3-4 kids 5 and under) I’d love to spend more time on photography + editing. But for now, ‘auto edit’ does the trick. So… I don’t know! Can you edit in Photoshop and then move them to Google Photos after editing? In that case, you’d keep the auto updates OFF, thus losing the auto back up benefit. But if you edit and move to google photos pretty regularly, you should be okay. Sorry not much help in that circumstance!
Hi Renee. Great tutorial! It brought me lots closer to diving into Google Photos. One question. Do you use it exclusively to edit your photos? I like to use Photoshop Elements 13 and Lightroom to edit, and wonder how easy it is to access photos in Google Photos with Elements etc.? Should I just be using PS to store my photos. So far it doesn’t seem user friendly enough for me to use if for photo storage. Any thoughts on that? Thanks!
Hey Brittany! Yes, you’re correct. I manually backed up my photos to a hard drive every month for years. (Read my how to organize your photos post for tips on making that work well.) I use an apple computer and just wasn’t comfortable with the iCloud. Plus, I’d lost songs from itunes before and wasn’t 100% confident I’d be able to find all my images if they were backed up. Google photos came on the scene a few years ago, and as their service has improved, I finally decided to jump ship! I love it so much I’m considering a Google Phone when my iPhone bites the dust. ANYWAY – all that to say – i totally get wanting to do manual backup! That’s easy w/ Google Photos. Just mouse over the left hand corner of an image and you’ll see a little circle appear. Check that circle and it becomes a selection tool to select a bunch of different photos. Select all the ones you want. (Here’s an image to show what I mean: http://rhythmsandgraceblog.com/wp-content/uploads/2017/06/Screen-Shot-2017-06-22-at-6.40.21-AM.png)
Then either hit command-D on your keyboard to download them all, or click the 3 dots in the right hand corner and choose download. That will download a zip file of all the pictures. You can either drag the zip file to your hard drive and unzip it in there, or just store the zip file and unzip it later if needed.
When selecting, you can also check one photo, scroll down and hit shift while you select another photo to select several at once! Hope that makes sense! If it’s confusing, google “how to select multiple photos in google photos” and there will likely be a 30 second video tutorial to explain it better. Good luck!!
Hi Renee, thanks for this helpful post! It sounds like you are just using google photos as your one and all hub for all of your photos? I would like to have a system for organizing my photos onto a hard drive as well as doing a cloud backup, but I’m not sure how to best do that if everything is automatically syncing to my google photos?